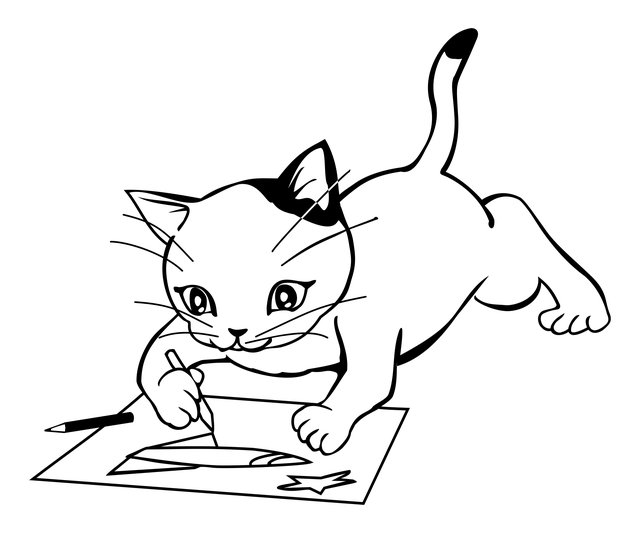
あたまるです
ブログやツイッター用のアイコンを手書きで書いてみませんか?
とても簡単に書けるので自分でも驚いてます!!
ちょっと前に画用紙にマジックで絵をかいてスマホで取り込んでパソコンで色付けしてツイッターのアイコンを作ったんですが、結構めんどうだったので今回は
スマホアプリひとつで簡単に無料で出来るので作り方を解説します
スマホひとつで簡単にブログやTwitterアイコン作成しよう!!
先ず準備するアプリはandroid、iPhoneでインストール可能な
「メディバンペイント」と言うアプリです、スマホで書けますがタブレットならより書きやすいですね
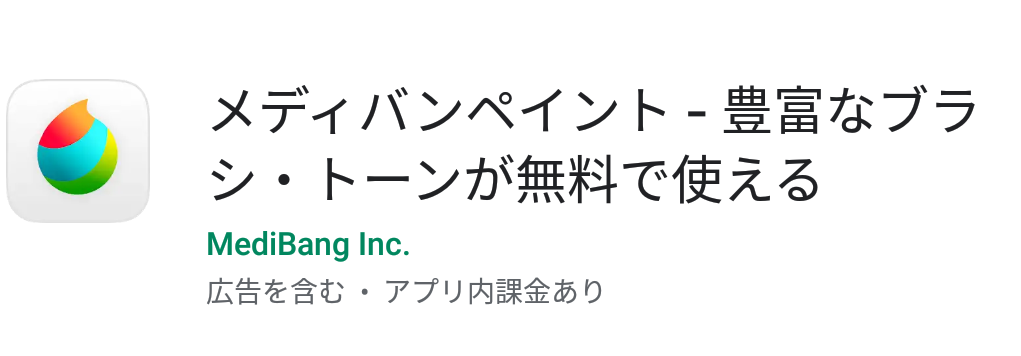
こんなアプリです、まだ使いこなせていないのですが
100種類以上のブラシを使えるみたいです・・凄い本格的です!!
有名なアプリなのでしょうか?評価が中々良いです
5つくらいペイントアプリを入れたんですがこれが一番使いやすかったです
Gmailで無料のメンバー登録だけ必要です、無料で十分そうです
アプリの使用方法です、使うのは指1本だけでとても簡単
アプリを開くとこんな画面になりますので「新しいキャンパス」を選びます
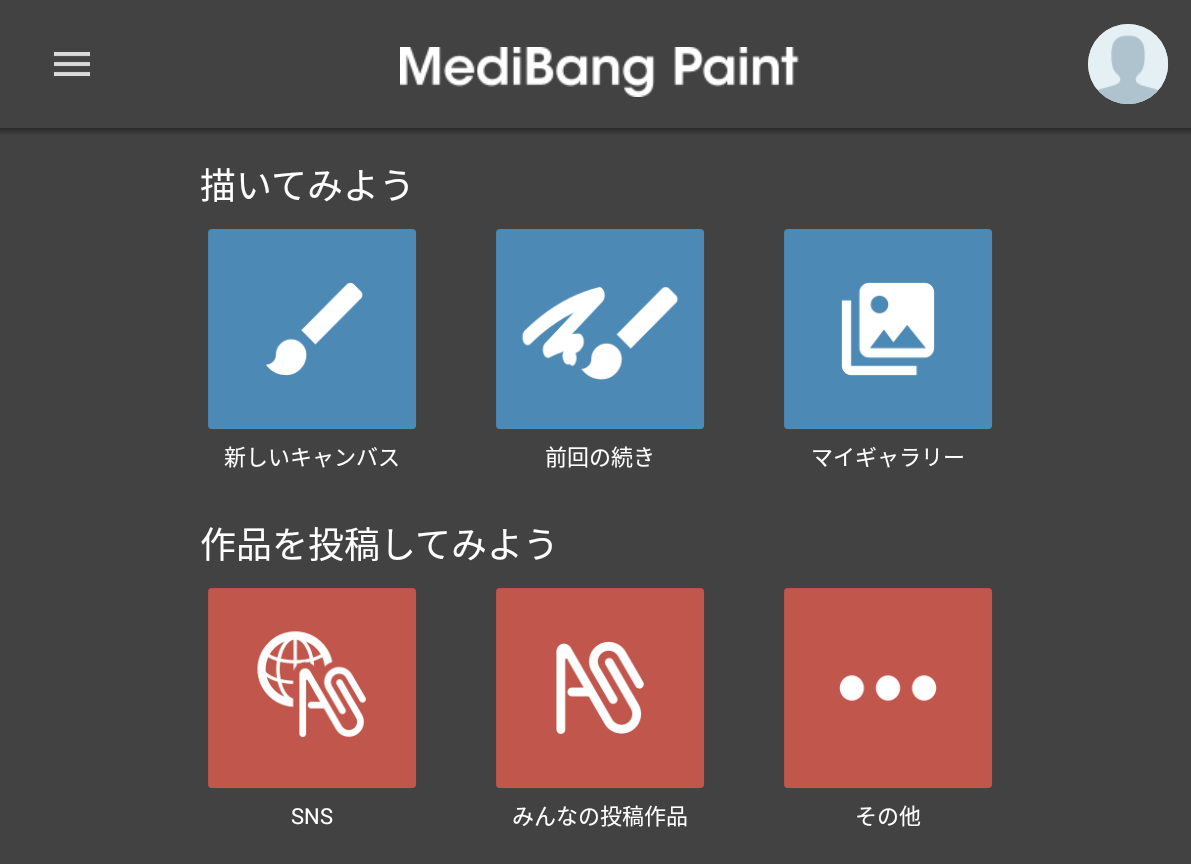
すると白紙の画面になりますので、黒ペンで好きなイラストを描きます
今回は「イラストの簡単な書き方あつめました」というサイトでアシカの絵を選びました、このサイトすばらしいわっ

こちらのアシカのイラストの簡単な書き方を参考にさせていただきました
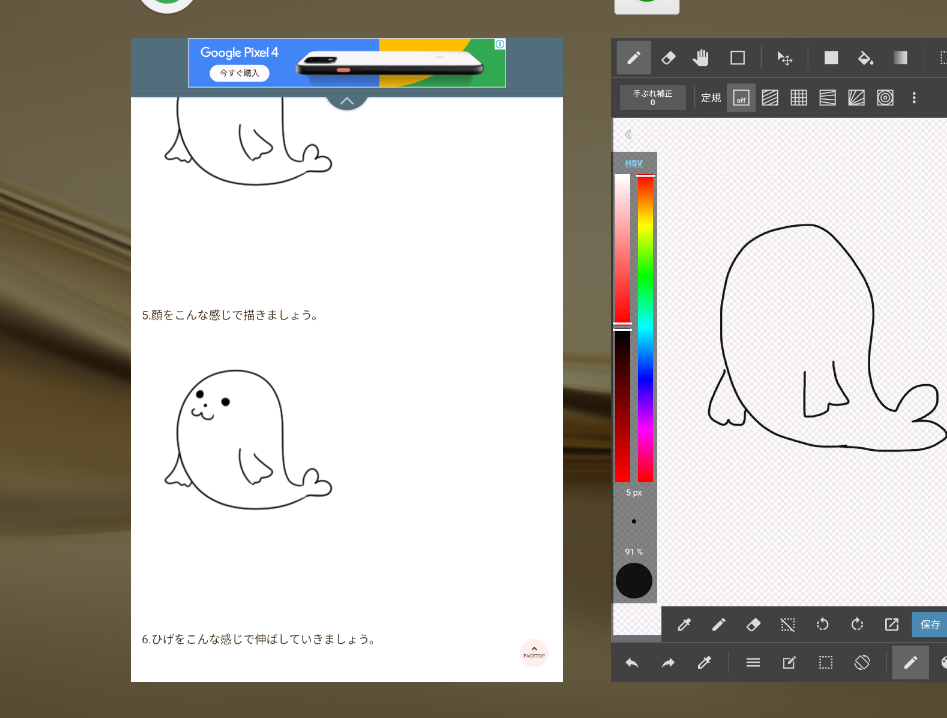
まずサイトを参考に輪郭をササっと書きます
頭の形がいびつになりましたが後から直せば良いです
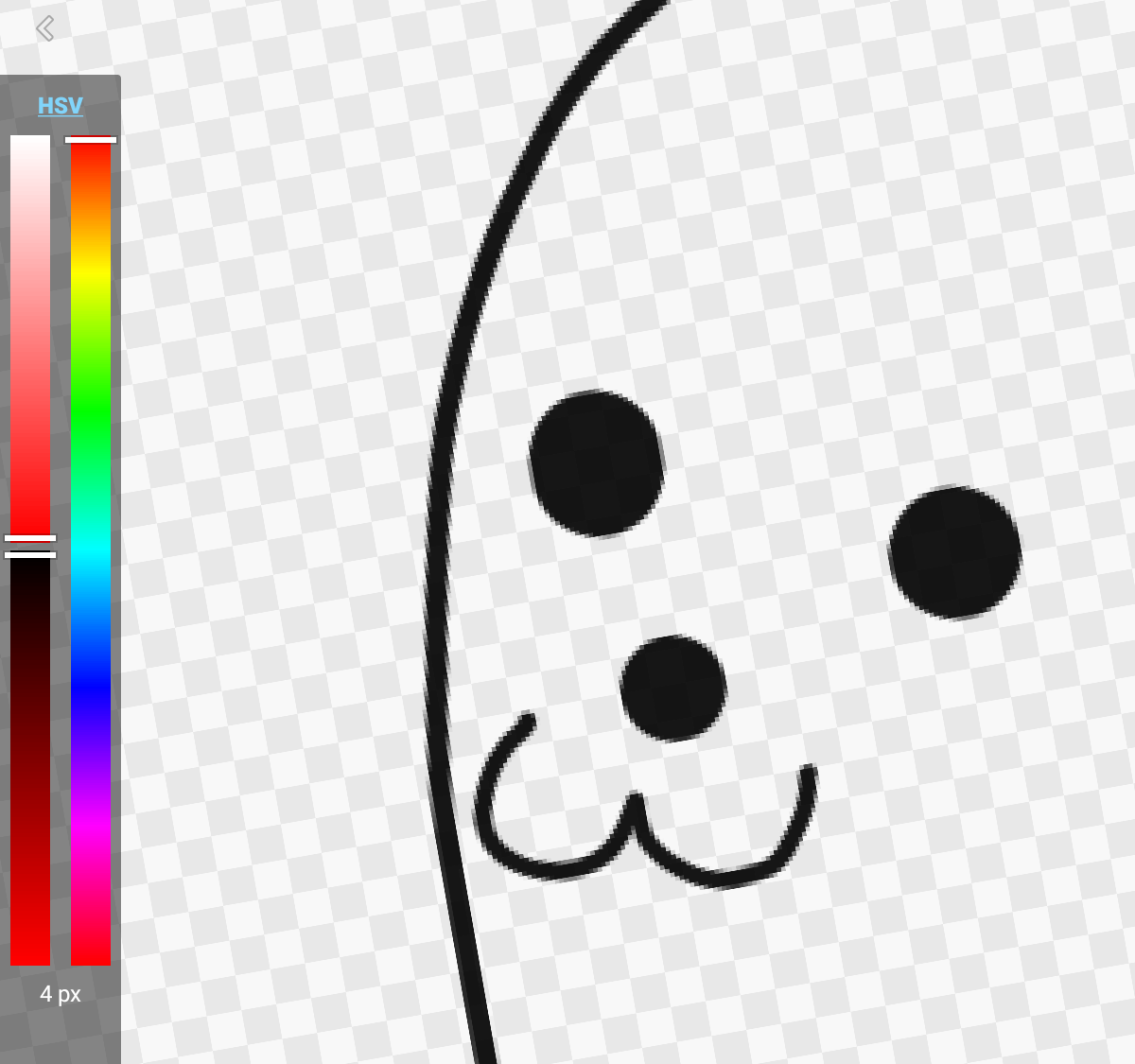
顔はこんな感じで25PXの点と20PX点を打ち、口を書きました
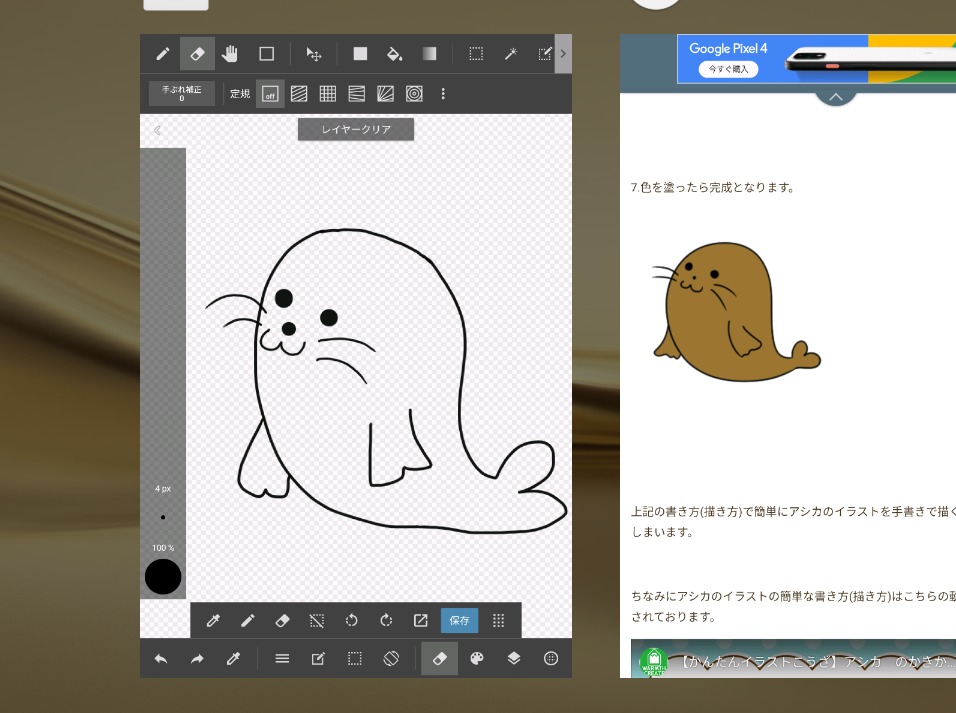
右が参考サイトの先生の絵です、2画面にして見ながら書きます
ひげを書きました、消しゴムを使ってひげの先端をシュッと細くします
それから頭の形を丸く直しました、消しゴムで線をけして5PXの黒で引き直し
マジックがはみ出した輪郭の所を綺麗に消しゴムで消します
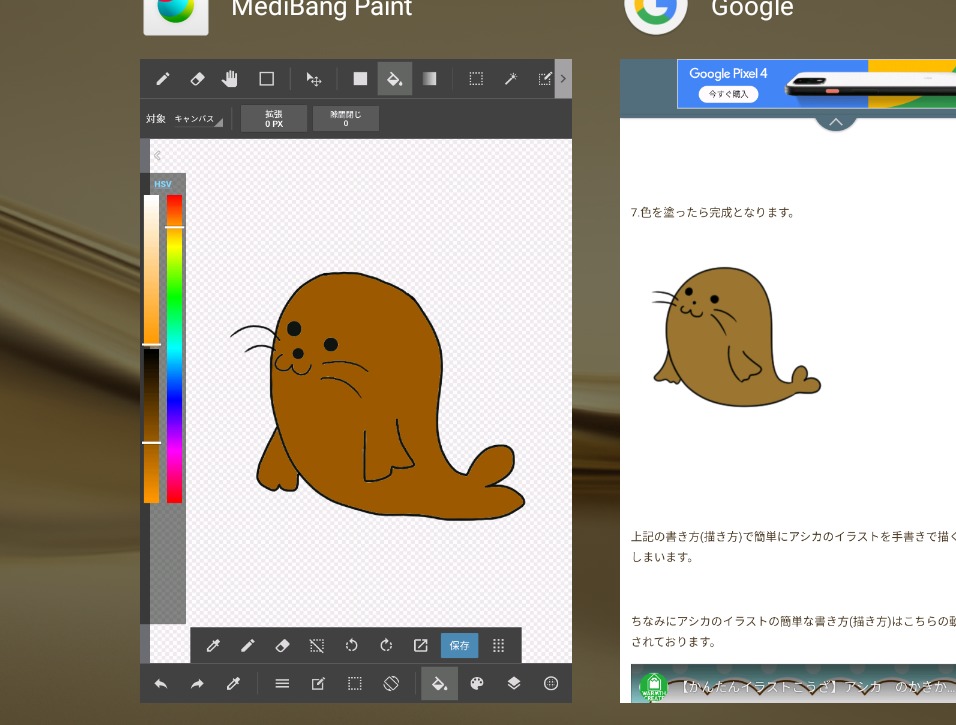
色を塗ります、塗りつぶしモードで体と右手の部分を塗る、2タッチだけです
ちょっとこげ茶過ぎたので戻るボタンで戻ってもう少し薄い色を付けます
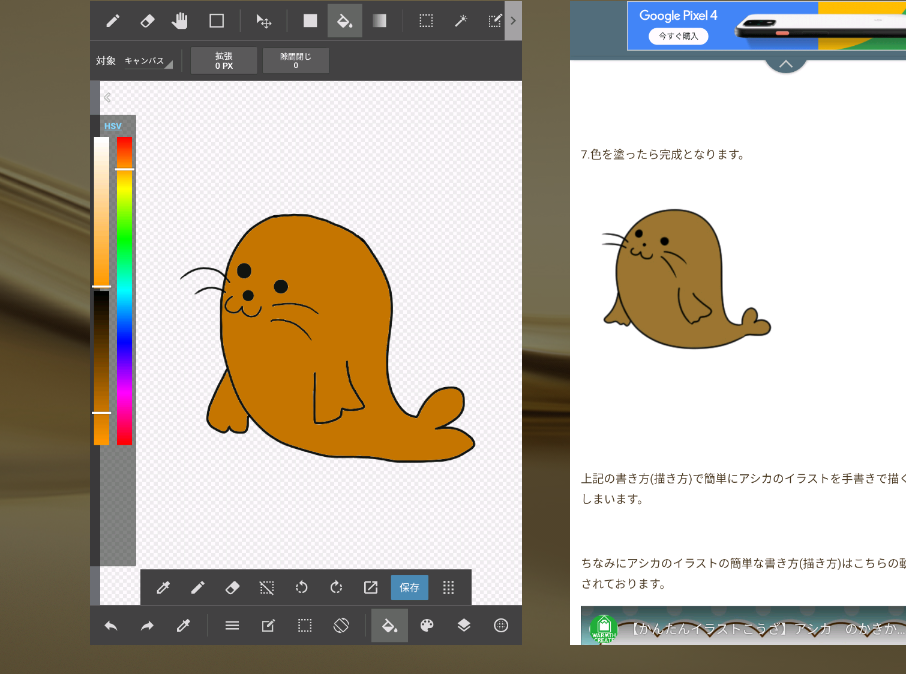
良い感じです♪いいーー
エアブラシモードの透明度1で少しこげ茶を入れて影を付けます
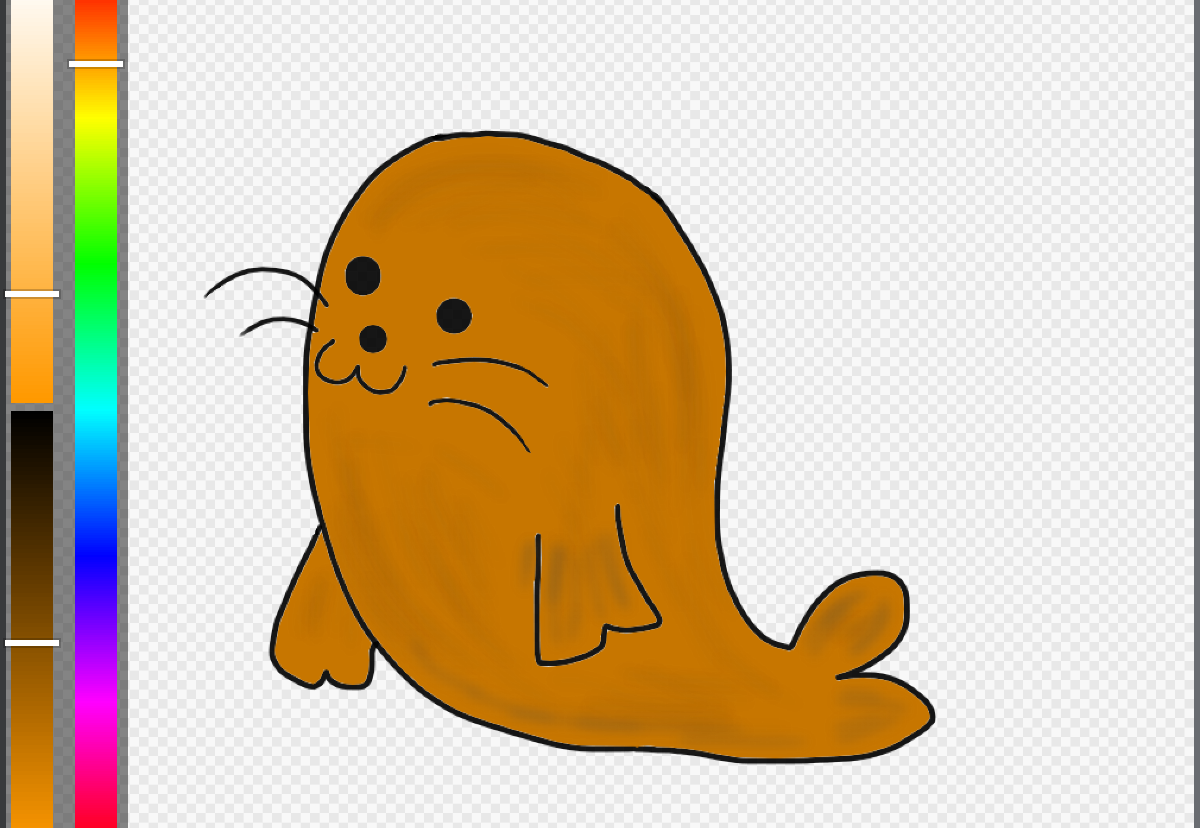
出来上がりーーここまで絵心の無い私でも5分の作業でした!!
ここからなぜか王冠を乗せたくなりましたので「王冠のフリーイラスト素材集」から王冠の絵を参考にこんな感じに・・・
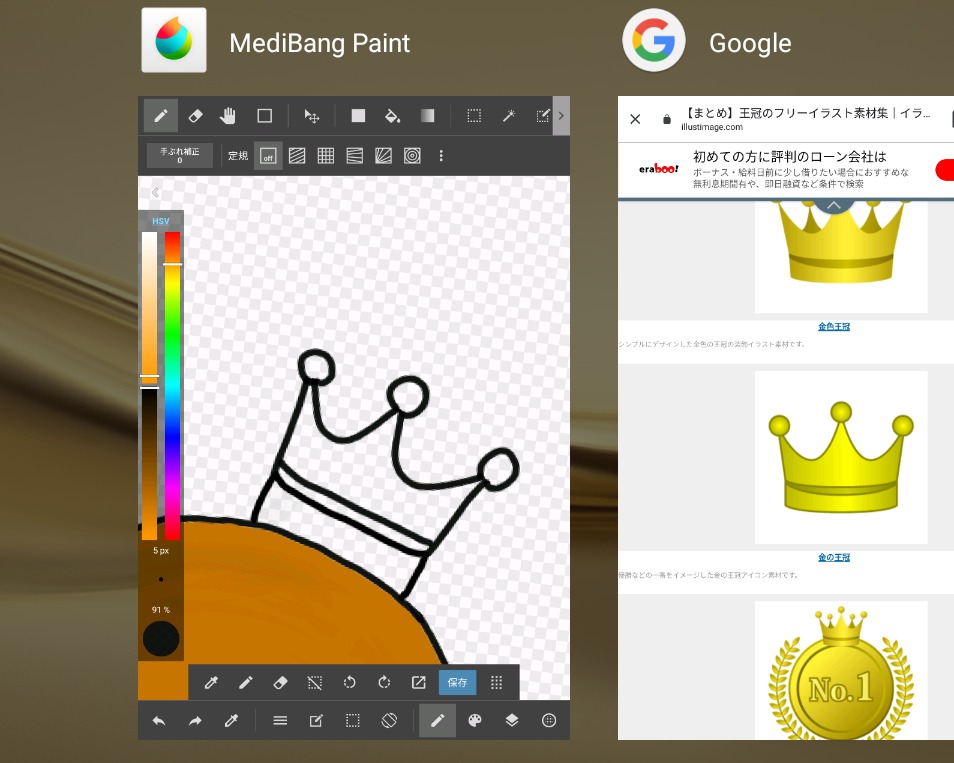
もうちょっと幅広い方が良いかと修正して、エアブラシ(黒黄)で影を付ける
↑エアブラシは上の画像の保存のボタンの右下のパレットのボタンから選べます
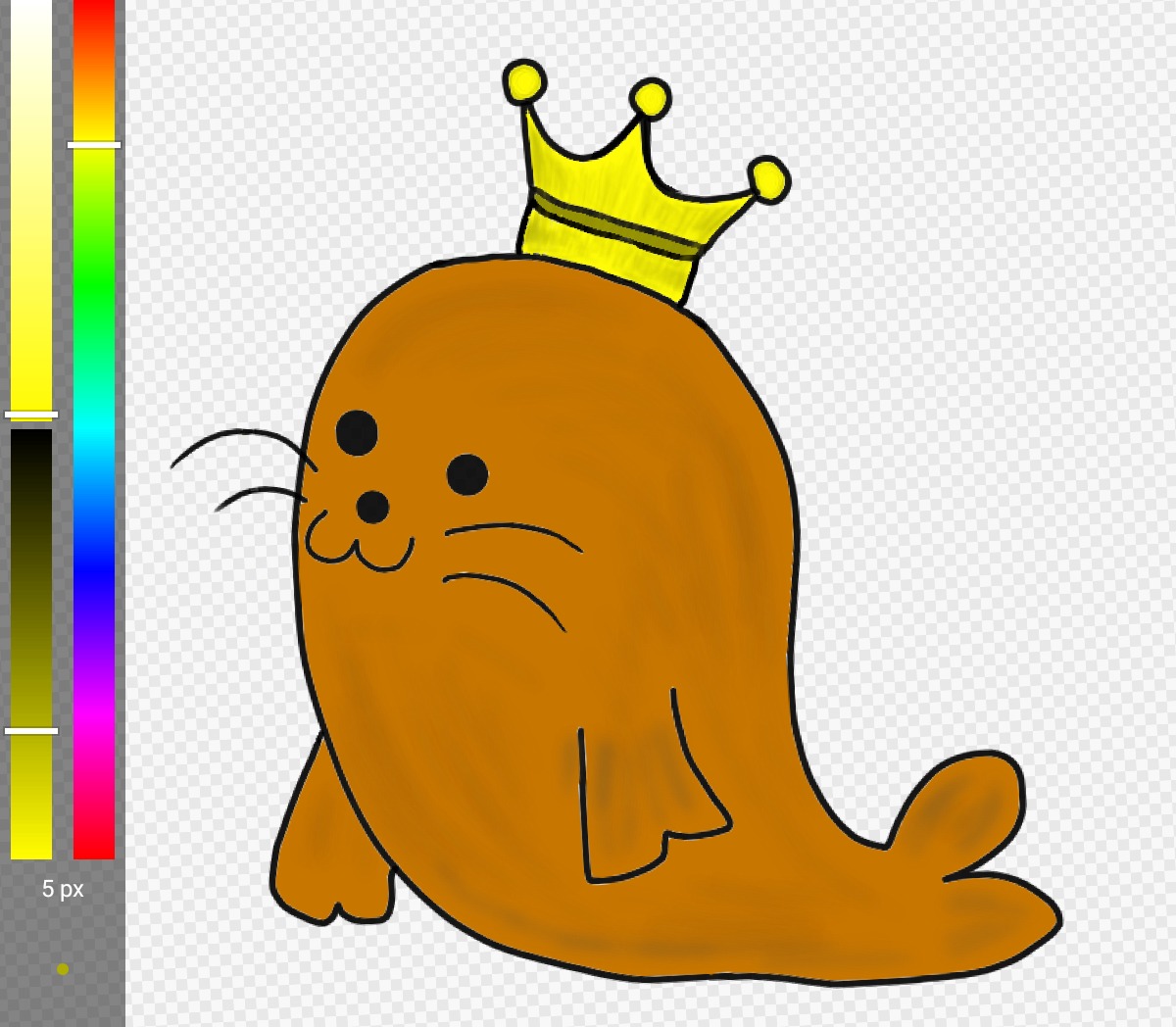
完成!!王冠は頑張ったので頭に乗せるのに20分位かかってしまいました(汗)
タイトルは「アシカ王に俺はなる!!」です
早速ブログに取り込んでアイコンにしてみました
作ったアイコンをPNG(透過)で保存します
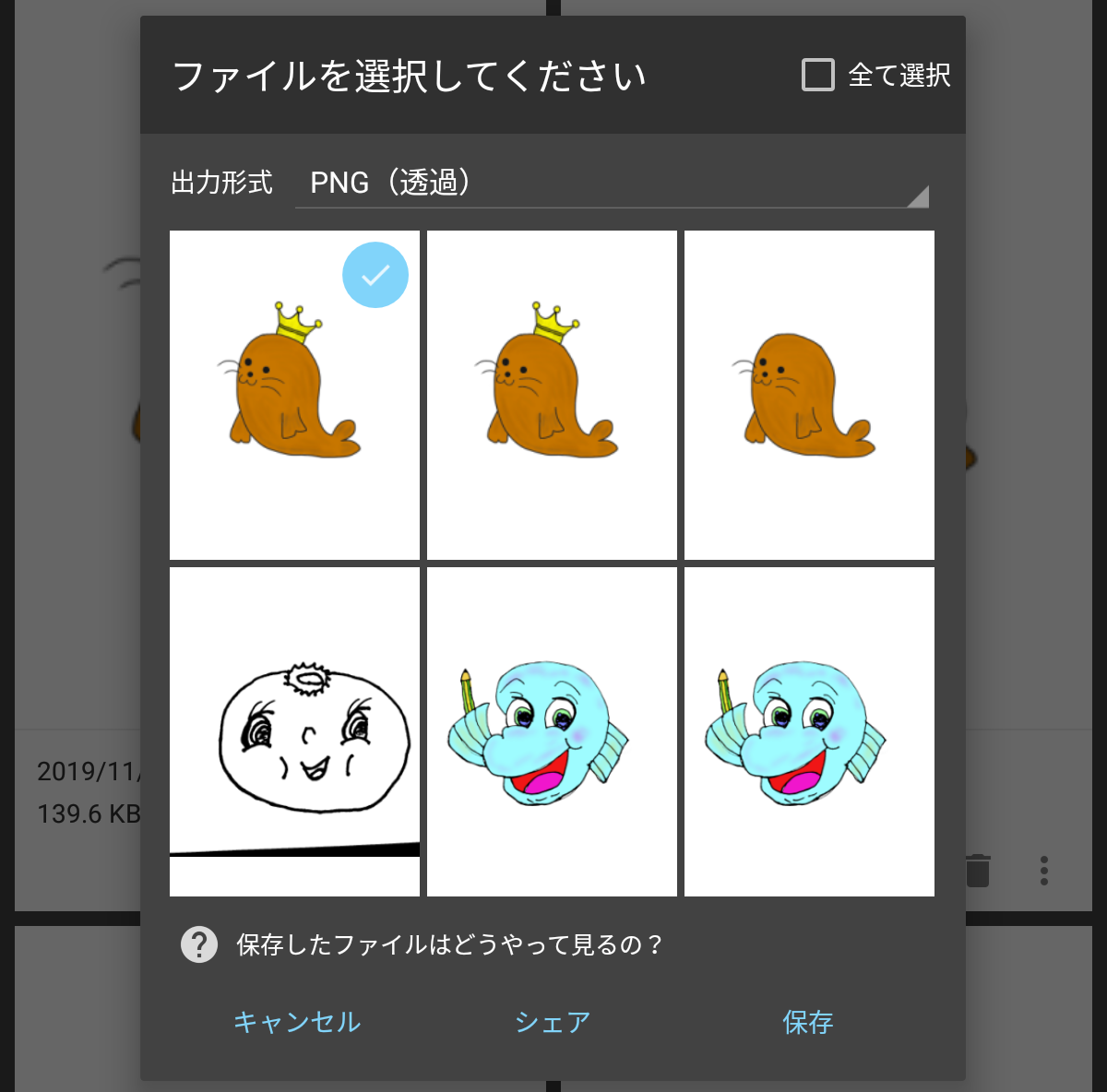
それをブログに取り込んで登録しました!!

「アシカ王に俺はなる!!」
なんか俺ちっちゃくね??」
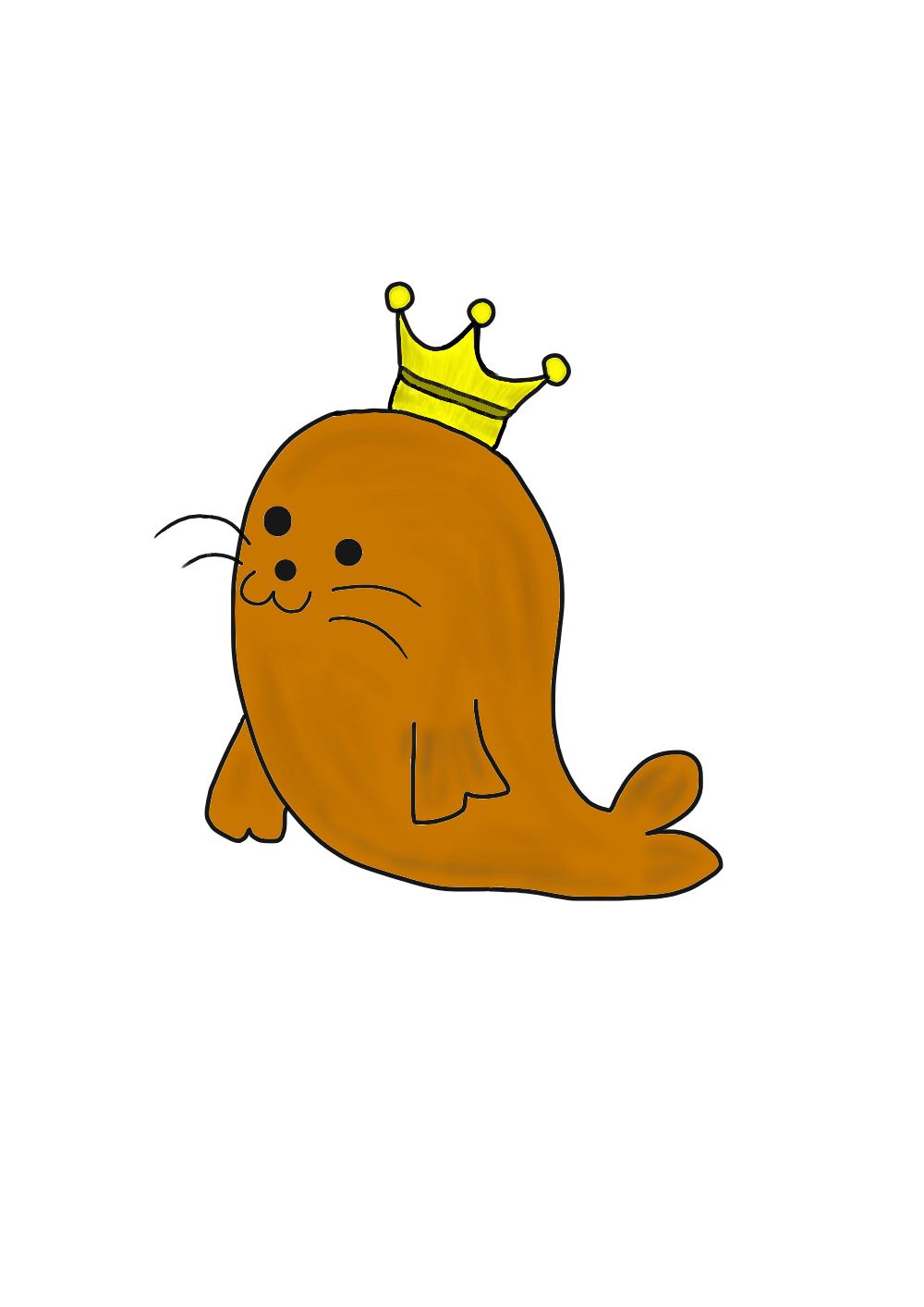

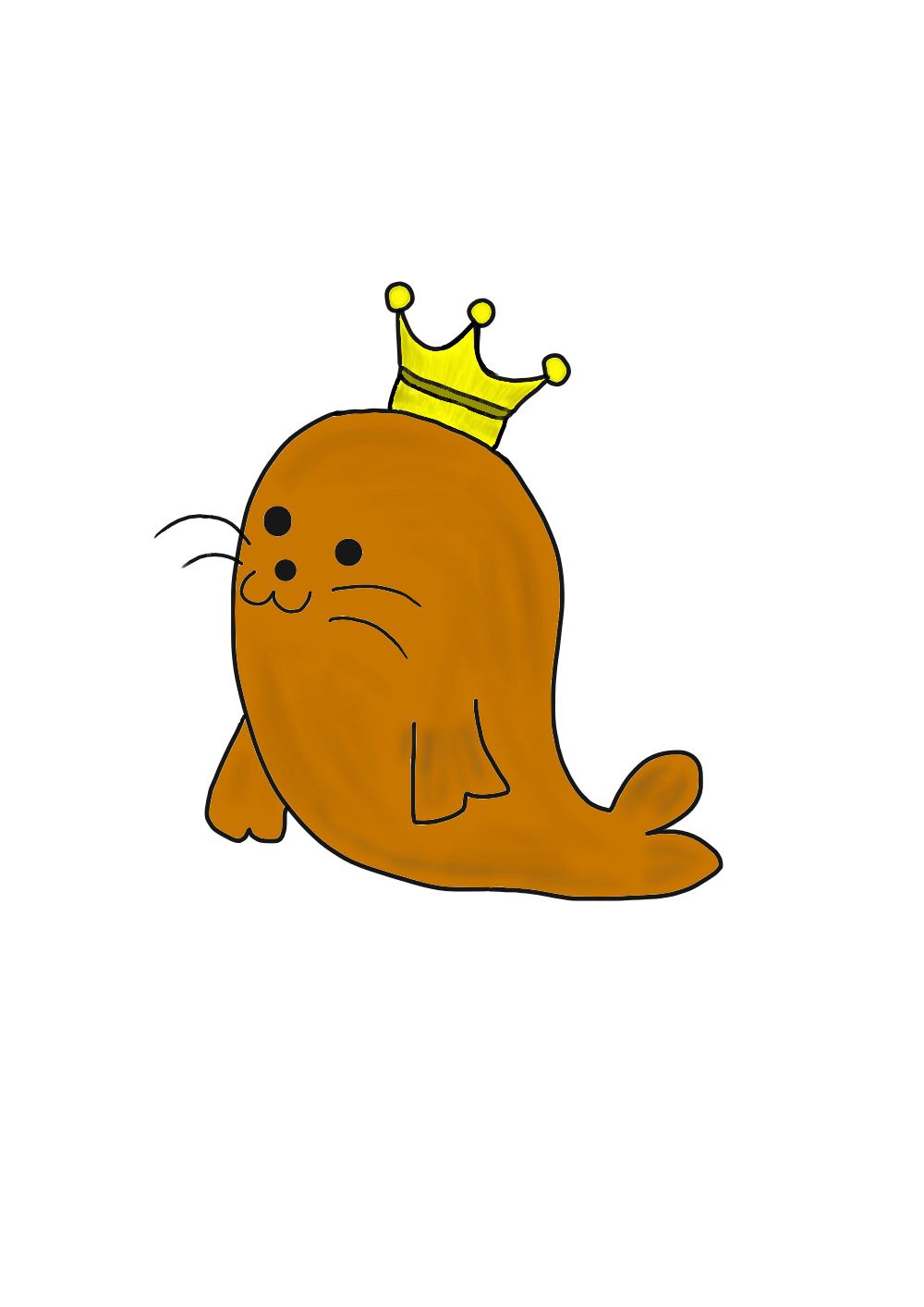
※余白が多い画像を取り込んだのでアシカ王が小さくなりましたが小さくて可愛いのでこのままでオケー♪
スマホひとつで簡単にブログやTwitterアイコン作成まとめ
いかがでしたでしょうか!?
パソコンを使わなくてもここまで出来ますよ
絵が決してうまくないあたまるでもイラストの描き方のサイトを見ながら簡単に書けました
面白いのでどんどん書いてしまいです
絵をかくのも楽しいなー
マヂでブロガーを極めるなら本格的なイラストを作製技術を学んでイラストを手書きでササっと書くのも有りかな?
と思ったあたまるでした